Gilt für: Alle Reolink PoE NVRs.
Gehen Sie zur Seite Kameraeinstellungen > Anzeige > Bildeinstellungen und klicken Sie auf Erweitert.



Sie können die Bildparameter der Kamera nach Ihren Wünschen einstellen.


https://www.youtube.com/watch?v=jeBP5oAuCJw
Wie funktionieren Acusense-Kameras auf einem NVR der I-Serie?
Verbinden Sie zuerst Ihren Monitor mit dem NVR.
Gehen Sie zu den Systemeinstellungen am oberen Bildschirmrand (Zahnrad).
Von dort aus können Sie zu einem Event gehen und Smart Event auswählen.
Sie können zwischen Linienüberschreitung, Einbruch und Regionseintritt wählen.
Die Informationen stammen von der Kamera.
Zum Beispiel, wenn Sie Linienkreuzung wählen.
Aktivieren Sie die Linienkreuzung.
Sie können wählen, wie viel Linienkreuzung Sie verwenden möchten.
Zeichnen Sie einen Bereich.
1. Wählen Sie die Richtung.
2. Wählen Sie die Empfindlichkeit (diese gibt an, wie viel Prozent des Bildes die Linie überqueren müssen, um eine Erkennung zu geben).
Kann das Objekt in der Kamera sehr nah gesehen werden?
Erhöhen Sie dann die Empfindlichkeit auf 75 % oder mehr.
Wählen Sie dann den Zielmenschen oder das Zielfahrzeug oder beides. Wenn Sie das Video mit einem NVR der I-Serie abspielen, können Sie die Zielklassifizierungssuche verwenden und es abspielen.
Wenn Sie ID-Mathematik verwenden, können Sie das nicht. Sie können dann Ereignistypen wie Linienüberschreitung und Einbruch verwenden.
Klicken Sie nach den Einstellungen auf Übernehmen
Der Browser lässt Einstellungen zu, die nicht über das lokale nvr eingestellt werden können.
Wie weißes Blinklicht und akustische Warnung (Ton) von der Kamera.
Das Basisereignis enthält die Einstellungen für den Lichtalarmausgang und den akustischen Alarmausgang der Kamera.
Gehen Sie zurück zum lokalen NVR auf Ihrem Monitor und wählen Sie die gewünschte Kamera aus.
Anschließend können Sie in der linken Spalte die Zielerkennung auswählen.
In dem Moment, in dem jemand durch die Kreuzung geht, sehen Sie sofort das Bild und Sie erhalten eine akustische Warnung von der Kamera.
Sie können auch sofort das Video der entsprechenden Erkennung abspielen.
Mit der Suchbedingung können Sie nach dem aufgetretenen Standardereignistyp suchen, ein Beispiel ist eine Linienüberschreitung.
Wenn Sie mit Zielklassifikation suchen:
1. Gehen Sie auf das Symbol mit dem Ordner ganz oben, dort finden Sie die Dateiverwaltung.
Hier haben Sie 2 Möglichkeiten; Mensch und Fahrzeug
Wählen Sie zum Beispiel Mensch
Hier können Sie Zeit und Kamera auswählen.
Klicken Sie dann auf Suchen.
Dann erhalten Sie alle Bilder mit Personenerkennung und deren Videoclips erneut.
Verwenden von IVMS für die Suche.
Sie können das Modul zur Verhaltensanalyse in Module und Anpassung hinzufügen
Diese finden Sie unter Betrieb und Steuerung.
1. Öffnen Sie das Verhaltensanalysemodul.
2. Wählen Sie den NVR und die Kamera aus
4. Wählen Sie Linienkreuzung
5. Drücken Sie Suchen
Wie installiere ich eine Acusense-Kamera ohne NVR?
Installieren Sie die Acusense-Kamera ohne NVR und aktivieren Sie die Kamera.
Sie schließen die Kamera an einen PoE-Adapter oder an einen 12-Volt-DC-Adapter an.
Gehen Sie auf Ihrem PC oder Laptop ins Internet und laden Sie das SADP-Tool von Hikvision herunter. Dann können Sie es installieren.
Für Windows:
https://www.hikvision.com/nl/support/tools/hitools/clea8b3e4ea7da90a9/?q=sadp&position=4
Für MAC:
https://www.hikvision.com/nl/support/tools/hitools/cl3620e9fb51dfac31/?q=sadp-mac64-&position=3
Sie sollten die Kamera in einer Zeile sehen, inaktiv mit rotem Text.
Klicken Sie auf das Quadrat links neben der Linie, ein Aktivierungs-Popup erscheint.
Legen Sie jetzt hier ein Passwort fest.
Klicken Sie dann auf Aktivieren.
Die Kamera hat noch eine werkseitige IP-Adresse.
Dies ändern wir wie folgt.
Wählen Sie DHCP und geben Sie hier das Passwort erneut ein.
Nun erhält die Kamera eine IP-Adresse aus Ihrem eigenen Netzwerk.
Doppelklicken Sie auf die IP-Adresse und Sie gelangen zu einem Browser, den Sie standardmäßig auf dem PC verwenden.
Melden Sie sich mit dem Passwort und dem Benutzernamen admin an.
Gehen Sie dann zur Konfiguration.
Dann gehen Sie zu smart event.
Klicken Sie beim Eindringen auf Löschen, um alles zu löschen.
Alle Zeilen werden dann gelöscht.
1.Erstellen Sie einen Erfassungsbereich, indem Sie beispielsweise eine Fahrbahn oder einen Gartenweg als Figur zeichnen.
2. Wählen Sie dann die maximale Größe über das gesamte Bild, was die Kamera sieht.
3.Wählen Sie Mensch oder Fahrzeug oder beides.
Drücken Sie dann auf Speichern
Wählen Sie in der Spalte Verknüpfungsmethode die Option Überwachungszentrale für Nachrichtenbenachrichtigungen an die App benachrichtigen.
Klicken Sie bei Linienüberschreitungserkennung auf Löschen, um alles zu löschen.
Wählen Sie den Erkennungsbereich.
Auch hier stellen Sie die maximale Größe über das gesamte Bild ein, was die Kamera sieht.
Entscheiden Sie sich nun für die Richtung.
Wählen Sie in der Spalte Verknüpfungsmethode die Option Überwachungszentrale für Nachrichtenbenachrichtigungen an die App benachrichtigen.
Wie verbinde ich einen externen PoE-Switch mit einem PoE-NVR/Recorder?
1. Sie verbinden die Kamera mit dem PoE-Switch.
2. Verwenden Sie nicht die PoE-Ports des NVR.
3. Verbinden Sie den LAN-Port des NVR mit dem Uplink-Port-Switch.
4. Verbinden Sie einen Port vom Switch mit einem Router.
Dann verwenden Sie das SADP-Tool.
Starten Sie das SADP-Tool und Sie sehen Ihren NVR und Ihre Kamera, beide Produkte sind inaktiv, dies wird durch roten Text angezeigt.
Klicken Sie dann auf das Quadrat links neben der Linie, ein Aktivierungs-Popup erscheint.
Legen Sie ein Passwort fest und für den NVR auch ein Kanalpasswort, das gleich sein kann.
klicken Sie auf Aktivieren.
Machen Sie dasselbe für die Kamera.
Beide haben Werks-IP-Adressen.
Wenn es einen Router gibt, müssen Sie die Leitung erneut auswählen und dann das DHCP einschalten, das Passwort verwenden und speichern.
Steht kein Router zur Verfügung, also eine Standalone-Installation, müssen Sie lediglich darauf achten, dass sich NVR, Kamera und PC im selben IP-Bereich befinden.
Um sich über einen Browser beim NVR anzumelden, um Einstellungen zu ändern, können Sie Edge für oder IE11 unter Windows verwenden.
Melden Sie sich beim NVR an und wählen Sie die Option Konfiguration.
Gehen Sie links zur Kameraverwaltung.
Wählen Sie in der Verwaltung IP-Kamera aus.
Wählen Sie einen Kanal und ändern Sie ihn oben.
Ändern Sie die Plug-and-Play-Methode zum Hinzufügen auf manuell.
Jetzt können Sie die IP-Adresse für diesen Kanal ändern.
Die IP-Adresse finden Sie im SADP-Tool der Kamera.
Geben Sie bei Benutzername admin und Passwort das Passwort Kamera ein.
sparen
Wählen Sie einen IE-Browser, um sich erneut beim NVR anzumelden und die Kamera anzuzeigen.
Fordert zuerst auf, ein Plugin herunterzuladen, und führt es dann aus.
Machen Sie ein Foto des Bildschirms zum Zurücksetzen des Passworts auf Ihrem Monitor und senden Sie es per E-Mail.
So erhalten Sie den Code auf dem Bildschirm, um ihn an uns zu senden:
Führen Sie die folgenden Schritte aus, um auf diesen Bildschirm zuzugreifen.
![]() Entfernen Sie zuerst das Ethernet-Kabel vom NVR.
Entfernen Sie zuerst das Ethernet-Kabel vom NVR.
![]() Schließen Sie eine Maus an den NVR und einen Monitor / Bildschirm an.
Schließen Sie eine Maus an den NVR und einen Monitor / Bildschirm an.
![]() Bewegen Sie Ihre Maus an den oberen Bildschirmrand und klicken Sie auf „Geräte-Manager“/Geräteverwaltung.
Bewegen Sie Ihre Maus an den oberen Bildschirmrand und klicken Sie auf „Geräte-Manager“/Geräteverwaltung.
![]() Wenn Sie zum Anmeldebildschirm gelangen, klicken Sie auf „Passwort vergessen“ – Sie werden aufgefordert, EZVIZ anzurufen, klicken Sie auf „Ok“ und Sie gelangen zu dem Bildschirm, auf dem Sie die lange Seriennummer sehen. Machen Sie ein deutliches Bild des Bildschirms mit dem Code und senden Sie es uns per E-Mail.
Wenn Sie zum Anmeldebildschirm gelangen, klicken Sie auf „Passwort vergessen“ – Sie werden aufgefordert, EZVIZ anzurufen, klicken Sie auf „Ok“ und Sie gelangen zu dem Bildschirm, auf dem Sie die lange Seriennummer sehen. Machen Sie ein deutliches Bild des Bildschirms mit dem Code und senden Sie es uns per E-Mail.
Wir werden dann auf Ihre Nachricht mit 5 sicheren Passwortrücksetzungscodes antworten.
Bitte stellen Sie sicher, dass Sie das Bild zusammen mit einem Bild des NVR-Aufkleberetiketts (Seriennummer) ordnungsgemäß an die E-Mail anhängen.
(Der Vorgang kann bis zu 1-2 Werktage dauern)
Vielen Dank und wir freuen uns auf Ihre Nachricht.
Die Auswahl an Kameradesigns ist riesig. Als Haus- oder Geschäftsinhaber, der ein DIY-Überwachungssystemprojekt starten möchte, sind die drei grundlegenden Designs, die Sie wahrscheinlich betrachten werden, Bullet, Domes oder Turrets. Was genau sind sie also und was unterscheidet sie?
Erstens haben sie alle die gleichen/ähnlichen internen Komponenten, also ist der Unterschied im Grunde ein physikalischer.
BULLET-KAMERAS
Bullet-Kameras ähneln eher Waffen als Kugeln. Bullet-Kameras stechen hervor. Dies ist die Kamera, die Sie wählen sollten, wenn Sie etwas wollen, das einfach zu installieren ist und auffällt. Die Nachteile dieser Kamera bestehen darin, dass sie weniger ästhetisch aussieht, was in Wohnhäusern wichtig ist. Wenn die Kamera erreichbar ist, kann sie auch getroffen werden und die Kamera kann an einer Wand stehen.
Daher wird dieser Kameratyp häufig installiert in:
![]() Schwer zugängliche Stellen.
Schwer zugängliche Stellen.![]() Orte, an denen Sie auffallen möchten.
Orte, an denen Sie auffallen möchten.![]() Kann an Wänden oder Traufen installiert werden.
Kann an Wänden oder Traufen installiert werden.
DOME-KAMERAS
Dome-Kameras sind die ästhetisch ansprechendsten aller Kameratypen. Einige wichtige Hinweise zu Kuppeln:
![]() Schwieriger zu installieren als eine Kugel aufgrund der beweglichen Teile im Inneren.
Schwieriger zu installieren als eine Kugel aufgrund der beweglichen Teile im Inneren.![]() Angenehm anzusehen, weniger auffällig.
Angenehm anzusehen, weniger auffällig.![]() Kann die Blickrichtung nicht leicht erkennen.
Kann die Blickrichtung nicht leicht erkennen.![]() Hat eine Abdeckung, die so schwerer zu beschädigen ist - wird oft in erreichbaren Bereichen verwendet.
Hat eine Abdeckung, die so schwerer zu beschädigen ist - wird oft in erreichbaren Bereichen verwendet.![]() Kann sowohl an Wänden als auch an Traufen installiert werden.
Kann sowohl an Wänden als auch an Traufen installiert werden.![]() Ein großer Fehler der Kuppel besteht darin, dass eine verschmutzte Kuppelabdeckung nachts zu verschwommenen Bildern führen kann.
Ein großer Fehler der Kuppel besteht darin, dass eine verschmutzte Kuppelabdeckung nachts zu verschwommenen Bildern führen kann.![]() Ursache (aufgrund der IR-Reflexion der Abdeckung)
Ursache (aufgrund der IR-Reflexion der Abdeckung)
TURRET-KAMERAS
Ähnlich wie Dome-Kameras, aber ohne Abdeckung. Sie sind wahrscheinlich eine der beliebtesten Kameraoptionen, da sie als Zwischenteil von Kuppel und Kugel angesehen werden. Sie können es vielleicht nicht sehen, aber es ist eigentlich ein Ball in einer Schüssel, also hat es den vollen Bewegungsbereich. Es ist also etwas einfacher zu installieren als eine Kuppel.
![]() Wird in allen Arten von Installationen verwendet
Wird in allen Arten von Installationen verwendet![]() Kann einfach an Wänden, Traufen installiert werden
Kann einfach an Wänden, Traufen installiert werden![]() Die Leute können sehen, in welche Richtung sie schauen
Die Leute können sehen, in welche Richtung sie schauen![]() Weniger anfällig für Schmutzflecken als Kuppel.
Weniger anfällig für Schmutzflecken als Kuppel.![]() Auffälligere Kamera im Vergleich zur Kuppel, weniger auffällig als die Kugel
Auffälligere Kamera im Vergleich zur Kuppel, weniger auffällig als die Kugel
Bei der Außenmontage kann eine Domekamera vor allem an ungeschützten Montageorten Schmutz und Staub ansammeln. Schmutz und Staub auf der Kuppel reflektieren IR-Licht zurück in das Kameraobjektiv, wodurch das Bild unscharf wird und die Nachtleistung Ihrer Kamera beeinträchtigt wird. Es kann sogar ein Problem sein, wenn das Video tagsüber gut aussieht. Wir empfehlen, Ihre Kamerakuppel ein paar Mal im Jahr oder nach Bedarf (normalerweise nach Regen) zu reinigen.
Die Kuppel der meisten Kameras besteht aus gehärtetem Polycarbonat. Es ist extrem langlebig, kann aber beschädigt werden, wenn es nicht richtig gereinigt wird.
So reinigen Sie die Kuppel:
![]() Verwenden Sie Druckluft, um Staub oder losen Schmutz zu entfernen.
Verwenden Sie Druckluft, um Staub oder losen Schmutz zu entfernen.![]() Verwenden Sie warmes Wasser mit ein paar Tropfen mildem Spülmittel und einem sauberen Mikrofasertuch, um Flecken oder festsitzenden Schmutz zu entfernen.
Verwenden Sie warmes Wasser mit ein paar Tropfen mildem Spülmittel und einem sauberen Mikrofasertuch, um Flecken oder festsitzenden Schmutz zu entfernen.
VORSICHT:
Die folgenden Produkte können die Kuppel beschädigen und IR-Verzerrungen und Helligkeitsverluste verursachen.
Verwenden Sie keines der folgenden:
![]() Antibakterielle oder aggressive (extra starke) Reinigungsmittel
Antibakterielle oder aggressive (extra starke) Reinigungsmittel![]() Ammoniak, Alkohol oder andere Lösungsmittel
Ammoniak, Alkohol oder andere Lösungsmittel![]() Papierhandtücher, Zeitungen oder andere Rohstoffe
Papierhandtücher, Zeitungen oder andere Rohstoffe
Diese beeinträchtigen das Cover und verursachen ein dauerhaft schlechtes Bild. Dies wird nicht von der Garantie abgedeckt, wenn Sie Ihre Kuppel beschädigen.
Ja, alle unsere Produkte stammen von europäischen Dahua-Händlern.
TiOC, auch bekannt als Drei-in-Eins-Kamera, integriert Vollfarbüberwachung rund um die Uhr, aktive Abschreckung und KI in einer intelligenten und innovativen Lösung, wodurch Händler und Installateure viel Zeit und Geld sparen. TiOC kann potenzielle Risiken genau identifizieren und Eindringlinge effektiv warnen, wodurch die Eigentumssicherheit effektiv geschützt wird.
Nein. Das Jablotron JA-100 ist ein sehr umfangreiches und flexibel konfigurierbares System. Um die einwandfreie Funktion des Systems zu gewährleisten, erfolgt der Verkauf nur durch einen entsprechend qualifizierten Installationsbetrieb.
Nein. Dank des kostenlosen MyJablotron-Dienstes ist dies nicht erforderlich. Die Alarmzentrale verfügt über ein eingebautes Mobilmodul, das zur Kommunikation genutzt werden kann.
Ja, der JA-100 unterstützt eine ganze Reihe sogenannter Leitstellenprotokolle. Wilkon bietet Ihnen auch die entsprechenden Leitstellenleistungen an.
Jawohl. Zur Steuerung Ihrer Haustechnik gibt es eine ganze Reihe von Modulen.
Jawohl. Das JA-100 ist sehr flexibel einsetzbar und unterstützt sowohl kabelgebundene als auch funkbasierte Komponenten.
Ja, die Alarmzentrale verfügt über einen Notakku und bleibt auch nach einem Stromausfall noch einige Zeit betriebsbereit. Das System informiert Sie über den Stromausfall und gibt Ihnen ausreichend Zeit, das Problem zu beheben.
Ja, der JA-100 ist auch für gewerbliche Einsätze geeignet.
Ja, die Nachrüstung ist dank zahlreicher Funkkomponenten ganz einfach.
Ja, es gibt viele sehr hochwertige Perimeterüberwachungsdetektoren für das Jablotron JA-100.
Ja, der JA-100 unterstützt bis zu 15 Sicherheitsbereiche, die separat aktiviert/deaktiviert werden können.
Ja, es gibt entsprechende Notrufknöpfe, die fest an der Wand montiert oder am Körper getragen werden können!
Wie installiere ich eine Acusense-Kamera ohne NVR?
Installieren Sie die Acusense-Kamera ohne NVR und aktivieren Sie die Kamera.
Sie schließen die Kamera an einen PoE-Adapter oder an einen 12-Volt-DC-Adapter an.
Gehen Sie auf Ihrem PC oder Laptop ins Internet und laden Sie das SADP-Tool von Hikvision herunter. Dann können Sie es installieren.
Für Windows:
https://www.hikvision.com/nl/support/tools/hitools/clea8b3e4ea7da90a9/?q=sadp&position=4
Für MAC:
https://www.hikvision.com/nl/support/tools/hitools/cl3620e9fb51dfac31/?q=sadp-mac64-&position=3
Sie sollten die Kamera in einer Zeile sehen, inaktiv mit rotem Text.
Klicken Sie auf das Quadrat links neben der Linie, ein Aktivierungs-Popup erscheint.
Legen Sie jetzt hier ein Passwort fest.
Klicken Sie dann auf Aktivieren.
Die Kamera hat noch eine werkseitige IP-Adresse.
Dies ändern wir wie folgt.
Wählen Sie DHCP und geben Sie hier das Passwort erneut ein.
Nun erhält die Kamera eine IP-Adresse aus Ihrem eigenen Netzwerk.
Doppelklicken Sie auf die IP-Adresse und Sie gelangen zu einem Browser, den Sie standardmäßig auf dem PC verwenden.
Melden Sie sich mit dem Passwort und dem Benutzernamen admin an.
Gehen Sie dann zur Konfiguration.
Dann gehen Sie zu smart event.
Klicken Sie beim Eindringen auf Löschen, um alles zu löschen.
Alle Zeilen werden dann gelöscht.
1.Erstellen Sie einen Erfassungsbereich, indem Sie beispielsweise eine Fahrbahn oder einen Gartenweg als Figur zeichnen.
2. Wählen Sie dann die maximale Größe über das gesamte Bild, was die Kamera sieht.
3.Wählen Sie Mensch oder Fahrzeug oder beides.
Drücken Sie dann auf Speichern
Wählen Sie in der Spalte Verknüpfungsmethode die Option Überwachungszentrale für Nachrichtenbenachrichtigungen an die App benachrichtigen.
Klicken Sie bei Linienüberschreitungserkennung auf Löschen, um alles zu löschen.
Wählen Sie den Erkennungsbereich.
Auch hier stellen Sie die maximale Größe über das gesamte Bild ein, was die Kamera sieht.
Entscheiden Sie sich nun für die Richtung.
Wählen Sie in der Spalte Verknüpfungsmethode die Option Überwachungszentrale für Nachrichtenbenachrichtigungen an die App benachrichtigen.
Die Auswahl an Kameradesigns ist riesig. Als Haus- oder Geschäftsinhaber, der ein DIY-Überwachungssystemprojekt starten möchte, sind die drei grundlegenden Designs, die Sie wahrscheinlich betrachten werden, Bullet, Domes oder Turrets. Was genau sind sie also und was unterscheidet sie?
Erstens haben sie alle die gleichen/ähnlichen internen Komponenten, also ist der Unterschied im Grunde ein physikalischer.
BULLET-KAMERAS
Bullet-Kameras ähneln eher Waffen als Kugeln. Bullet-Kameras stechen hervor. Dies ist die Kamera, die Sie wählen sollten, wenn Sie etwas wollen, das einfach zu installieren ist und auffällt. Die Nachteile dieser Kamera bestehen darin, dass sie weniger ästhetisch aussieht, was in Wohnhäusern wichtig ist. Wenn die Kamera erreichbar ist, kann sie auch getroffen werden und die Kamera kann an einer Wand stehen.
Daher wird dieser Kameratyp häufig installiert in:
![]() Schwer zugängliche Stellen.
Schwer zugängliche Stellen.![]() Orte, an denen Sie auffallen möchten.
Orte, an denen Sie auffallen möchten.![]() Kann an Wänden oder Traufen installiert werden.
Kann an Wänden oder Traufen installiert werden.
DOME-KAMERAS
Dome-Kameras sind die ästhetisch ansprechendsten aller Kameratypen. Einige wichtige Hinweise zu Kuppeln:
![]() Schwieriger zu installieren als eine Kugel aufgrund der beweglichen Teile im Inneren.
Schwieriger zu installieren als eine Kugel aufgrund der beweglichen Teile im Inneren.![]() Angenehm anzusehen, weniger auffällig.
Angenehm anzusehen, weniger auffällig.![]() Kann die Blickrichtung nicht leicht erkennen.
Kann die Blickrichtung nicht leicht erkennen.![]() Hat eine Abdeckung, die so schwerer zu beschädigen ist - wird oft in erreichbaren Bereichen verwendet.
Hat eine Abdeckung, die so schwerer zu beschädigen ist - wird oft in erreichbaren Bereichen verwendet.![]() Kann sowohl an Wänden als auch an Traufen installiert werden.
Kann sowohl an Wänden als auch an Traufen installiert werden.![]() Ein großer Fehler der Kuppel besteht darin, dass eine verschmutzte Kuppelabdeckung nachts zu verschwommenen Bildern führen kann.
Ein großer Fehler der Kuppel besteht darin, dass eine verschmutzte Kuppelabdeckung nachts zu verschwommenen Bildern führen kann.![]() Ursache (aufgrund der IR-Reflexion der Abdeckung)
Ursache (aufgrund der IR-Reflexion der Abdeckung)
TURRET-KAMERAS
Ähnlich wie Dome-Kameras, aber ohne Abdeckung. Sie sind wahrscheinlich eine der beliebtesten Kameraoptionen, da sie als Zwischenteil von Kuppel und Kugel angesehen werden. Sie können es vielleicht nicht sehen, aber es ist eigentlich ein Ball in einer Schüssel, also hat es den vollen Bewegungsbereich. Es ist also etwas einfacher zu installieren als eine Kuppel.
![]() Wird in allen Arten von Installationen verwendet
Wird in allen Arten von Installationen verwendet![]() Kann einfach an Wänden, Traufen installiert werden
Kann einfach an Wänden, Traufen installiert werden![]() Die Leute können sehen, in welche Richtung sie schauen
Die Leute können sehen, in welche Richtung sie schauen![]() Weniger anfällig für Schmutzflecken als Kuppel.
Weniger anfällig für Schmutzflecken als Kuppel.![]() Auffälligere Kamera im Vergleich zur Kuppel, weniger auffällig als die Kugel
Auffälligere Kamera im Vergleich zur Kuppel, weniger auffällig als die Kugel
Bei der Außenmontage kann eine Domekamera vor allem an ungeschützten Montageorten Schmutz und Staub ansammeln. Schmutz und Staub auf der Kuppel reflektieren IR-Licht zurück in das Kameraobjektiv, wodurch das Bild unscharf wird und die Nachtleistung Ihrer Kamera beeinträchtigt wird. Es kann sogar ein Problem sein, wenn das Video tagsüber gut aussieht. Wir empfehlen, Ihre Kamerakuppel ein paar Mal im Jahr oder nach Bedarf (normalerweise nach Regen) zu reinigen.
Die Kuppel der meisten Kameras besteht aus gehärtetem Polycarbonat. Es ist extrem langlebig, kann aber beschädigt werden, wenn es nicht richtig gereinigt wird.
So reinigen Sie die Kuppel:
![]() Verwenden Sie Druckluft, um Staub oder losen Schmutz zu entfernen.
Verwenden Sie Druckluft, um Staub oder losen Schmutz zu entfernen.![]() Verwenden Sie warmes Wasser mit ein paar Tropfen mildem Spülmittel und einem sauberen Mikrofasertuch, um Flecken oder festsitzenden Schmutz zu entfernen.
Verwenden Sie warmes Wasser mit ein paar Tropfen mildem Spülmittel und einem sauberen Mikrofasertuch, um Flecken oder festsitzenden Schmutz zu entfernen.
VORSICHT:
Die folgenden Produkte können die Kuppel beschädigen und IR-Verzerrungen und Helligkeitsverluste verursachen.
Verwenden Sie keines der folgenden:
![]() Antibakterielle oder aggressive (extra starke) Reinigungsmittel
Antibakterielle oder aggressive (extra starke) Reinigungsmittel![]() Ammoniak, Alkohol oder andere Lösungsmittel
Ammoniak, Alkohol oder andere Lösungsmittel![]() Papierhandtücher, Zeitungen oder andere Rohstoffe
Papierhandtücher, Zeitungen oder andere Rohstoffe
Diese beeinträchtigen das Cover und verursachen ein dauerhaft schlechtes Bild. Dies wird nicht von der Garantie abgedeckt, wenn Sie Ihre Kuppel beschädigen.
Ja, alle unsere Produkte stammen von europäischen Hikvision-Händlern.
In diesem Video wird erklärt, wie Sie es auf Ihrem Telefon einrichten:
Die meisten Kameras verfügen über eine Infrarot (IR)-Einstufung. Wir haben Kameras mit einer Sichtweite von bis zu 10 m bis hin zu Kameras mit einer Sichtweite von bis zu 80 m und sogar noch weiter für PTZs
Je besser die Beleuchtung um den Bereich herum ist, desto mehr können Ihre Kameras sehen.
Unsere Kameras sind mit branchenführendem IR ausgestattet – also ja, sie haben eine sehr gute Nachtsicht.
Anweisungen zum Herunterladen von Hikvision-Videodateien mit dem Browser.
Haben Sie die Produkte bei uns gekauft?
Sie können uns kontaktieren, wenn Sie das Produkt nicht in der Liste finden oder Firmware für Ihren NVR/DVR benötigen.
Sie müssen auch die vollständige Seriennummer des Geräts und Ihre aktuelle Firmware angeben.
Dadurch wird sichergestellt, dass Upgrades korrekt durchgeführt werden. In einigen Fällen ist vor dem Upgrade auf die neueste Version eine mittlere Firmware erforderlich.
Wir empfehlen, keine Firmware-Upgrades für die Gegensprechanlage durchzuführen. Im Zweifelsfall kontaktieren Sie uns bitte.
Wenn Sie keine Produkte von uns gekauft haben, wenden Sie sich bitte an das Unternehmen, bei dem Sie die Produkte gekauft haben.
SADP steht für Search Active Device Protocol, es ist ein kostenloses und einfaches Dienstprogramm von Hikvision zum Suchen von Hikvision-Produkten (einschließlich IP-Kameras und DVRs/NVRs) im lokalen Netzwerk.
Es wird oft verwendet für:
1. Passwort zurücksetzen
2. Finden Sie heraus, welche Firmware derzeit verwendet wird
3. IP-Adressen ändern
Sie können die Software hier herunterladen:
Jawohl.
Hikvision CCTV-Kameras können zu einer Innenstation hinzugefügt werden, sodass Sie für zusätzliche Sicherheit direkt von der Innenstation aus fernsehen können.
Auf einer typischen Hikvision-Raumstation können bis zu 16 Kameras sichtbar sein.
Schritt 1 – Holen Sie sich das SADP-Tool, um die IP-Adresse des NVR abzurufen.
Schritt 2 – Fügen Sie mit IVMS4200 die Raumstation zu IVMS hinzu. Fügen Sie dann wie im folgenden Screenshot gezeigt hinzu:
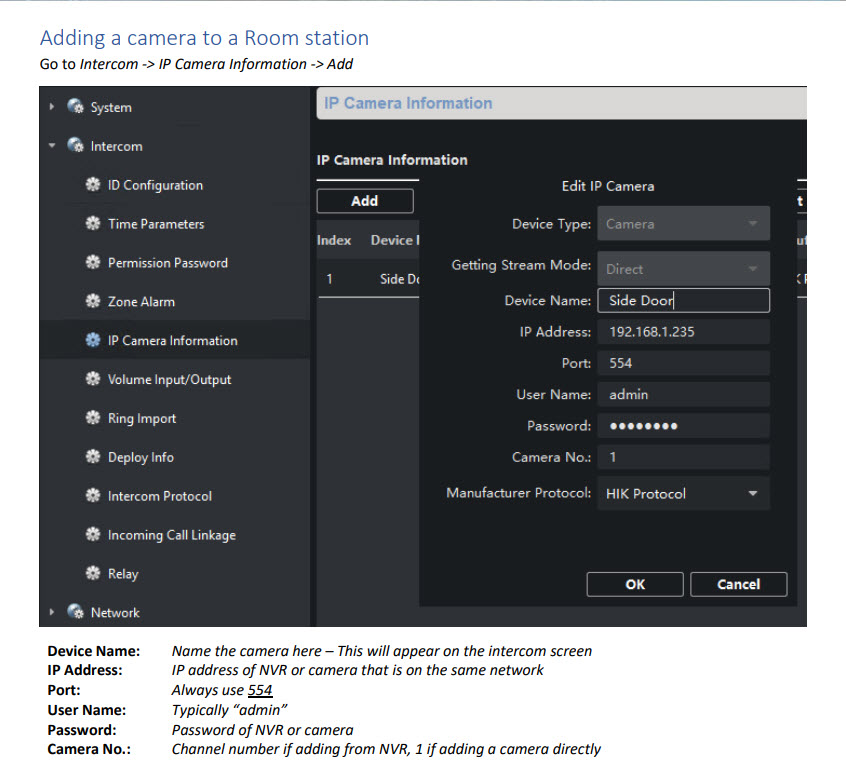
Jawohl.
In einem Intercom-System mit 2 oder mehr Innenstationen kann jede Station mit dem folgenden Wählformat anrufen oder sich gegenseitig anrufen.
0- (Hauptinneneinheit ist normalerweise 0 und andere Erweiterungseinheiten sind 1 bis 5)
Zum Beispiel:
Um die Haupt-Innenstation von einer Innenstation aus anzurufen, wählen Sie 0-0
Um die erste Inneneinheit von einer beliebigen Innenstation, einschließlich der Haupt-Innenstation, anzurufen, wählen Sie 0-1.
1. Rufen Sie die IP-Adresse der Türstation über das Hikvision SADP-Tool ab.
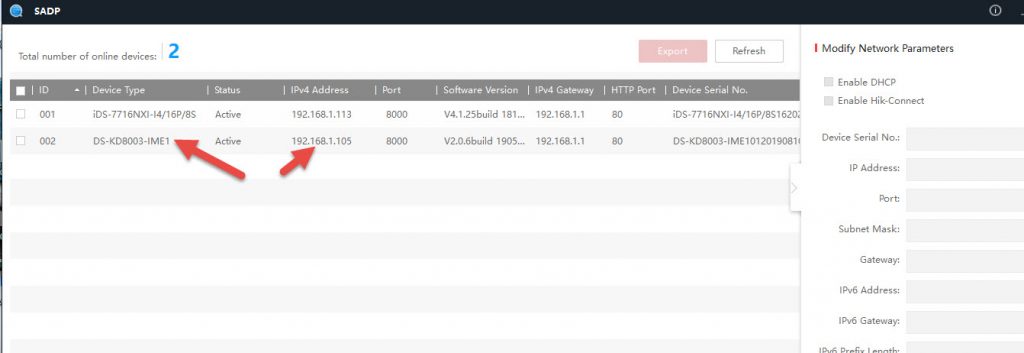
2. Laden Sie Hikvision IVMS4200 herunter
3. Fügen Sie das Gerät mithilfe seiner IP-Adresse zu IVMS4200 hinzu – stellen Sie sicher, dass Sie Zeit synchronisieren auswählen. Klicken Sie auf Hinzufügen
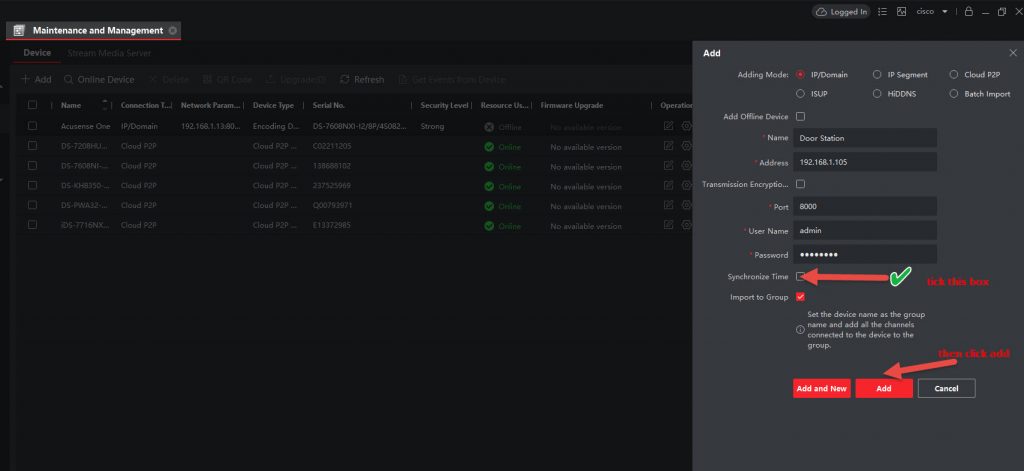
Und Sie sind fertig!
Ja, solange der HUB mit einer festen Internetverbindung verbunden ist (oder mit dem HUB+ über WLAN), können Sie das System mit der App bedienen und Benachrichtigungen erhalten.
Ja, das System erkennt einfach ein Eindringen und die Sirene wird aktiviert. Sie und/oder die Leitstelle erhalten dann keine Meldungen über den Einbruch. Sie können das System auch nicht über die App bedienen, ein Keypad oder SpaceControl ist dann zwingend erforderlich, um das System zu bedienen.
Im Prinzip könnte das funktionieren, der PIN-Code-Schutz der Sim sollte deaktiviert sein und es sollte ein aktives Datenpaket vorhanden sein. Prüfen Sie in den Konditionen des Anbieters, ob die SIM-Karte auch anderweitig als für den Telefonverkehr genutzt werden kann und ob sie weiterhin das 2G-Netz unterstützt.
Der HUB prüft mehrmals täglich, ob Daten über die Sim gesendet werden können, der Anbieter sieht dies als Netzwerkverkehr und wird Ihr PrePAID-Guthaben täglich aufbrauchen.
Nein, das ist mit dieser M2M-SIM-Karte nicht möglich.
Nein, die SMS-Option ist mit unserer SIM nicht möglich, Push-Nachrichten sind selbstverständlich.
Ajax kann einfach mit Einbruch-, Brand- und Überschwemmungsmeldern sowie Relais zur Fernverwaltung elektrischer Geräte erweitert werden. Sie können zusätzliche Geräte für das System einzeln erwerben. Detektoren können mit nur wenigen Klicks in der App verbunden werden.
Wir haben die maximale Entfernung zwischen dem Hub und den Detektoren auf freiem Feld getestet und sie beträgt tatsächlich 2000 Meter. Ihre persönliche Erfahrung kann davon abweichen, da Wände, Decken und andere Barrieren die Entfernung verkürzen können. Nicht sicher? Führen Sie dann einen Funktest über die Ajax Security Systems App durch und bestimmen Sie die Signalstärke, bevor Sie die Detektoren installieren.
Ajax-Geräte werden wie andere kabelgebundene Systeme mit Batterien und nicht über das Netzwerk betrieben. Deshalb haben wir ein spezielles energieeffizientes Funkprotokoll entwickelt, das Ihr Zuhause oder Büro so lange wie möglich schützt, bis zu 7 Jahre.
Sobald der Akku einen kritischen Stand erreicht, erhalten Sie eine Benachrichtigung von Ajax. Über die Einstellungen des Gerätes können Sie den Akkustand jederzeit selbst überprüfen.
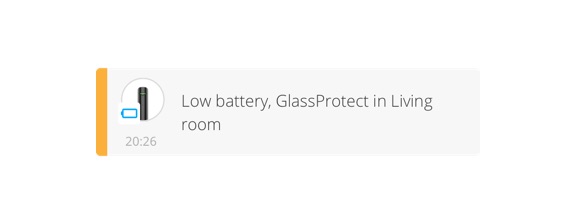
Am einfachsten lässt sich das System über die Ajax Security System-App für iOS und Android überwachen. Mit der App können Sie das System aktivieren oder deaktivieren und Ihre Geräte überwachen (einschließlich Informationen zu Signalstatus, Batteriestand und Temperatur). Das System kann auch mit dem Ajax SpaceControl und dem KeyPad oder KeyPad Plus gesteuert werden.
Das Ajax-Sicherheitssystem bietet Funktionen zum Konfigurieren der Reaktion von Relay, WallSwitch und Socket als Reaktion auf einen Alarm, zum Ändern des Sicherheitsmodus oder zum Aktivieren nach Zeitplan. Das Sicherheitssystem kann so programmiert werden, dass es den Sicherheitsmodus nach einem Zeitplan ändert, und das Automatisierungsgerät kann im Steuermodus auf einen Tastendruck reagieren.
Die Geräte von Ajax verwenden einen digitalen Algorithmus, der menschliche Bewegungen erkennt. Wenn Ihre Haustiere kleiner als 50 Zentimeter sind und weniger als 20 Kilogramm wiegen, sollten sie die Ajax-Detektoren normalerweise nicht aktivieren.
Ja, wenn Sie Administrator sind und vollen Zugriff auf die Systemeinstellungen haben. Dem Sicherheitssystem können bis zu 99 Benutzer hinzugefügt werden. Das können Familienmitglieder, Freunde, Nachbarn, Kollegen oder sogar ein Sicherheitsunternehmen sein.
Kameras von Drittanbietern können über die Ajax-Apps mit dem Sicherheitssystem verbunden werden. Sie können fast jede Kamera auswählen, die RTSP unterstützt, oder sich mühelos in IP-Kameras und DVRs von Uniview, Dahua, Hikvision und Safire integrieren.
Ajax sendet Warnungen über Push-Benachrichtigungen, Textnachrichten oder Anrufe an den Systembesitzer. Sie können Ihre Benachrichtigungseinstellungen in der App festlegen.
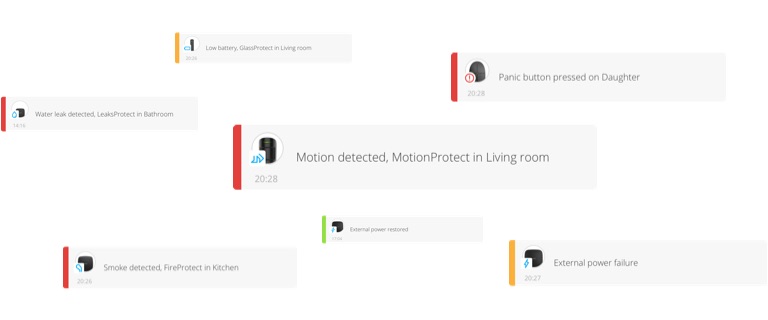
Offline Ajax funktioniert genauso wie andere professionelle Sicherheitssysteme: Die Detektoren überwachen die Situation und senden Informationen an den Hub. Bei Gefahr werden Sie von den Sirenen gewarnt.
Jawohl. Ajax überwacht Ihr Zuhause auch bei einem Stromausfall. Alle Detektoren sind batteriebetrieben und der Hub ist mit einer Backup-Batterie ausgestattet. Es funktioniert zuverlässig bis zu 16 Stunden. Sobald Ihr Zuhause wieder mit Strom versorgt wird, lädt der Hub automatisch die Backup-Batterie auf.
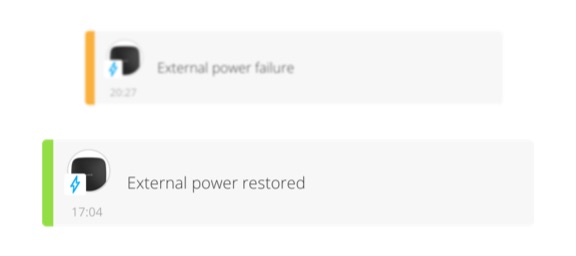
Ajax hat ein geschlossenes Ökosystem. Wir haben Verstöße und Fehler behoben, indem wir Standardalgorithmen und -lösungen durch unsere eigenen Verbesserungen ersetzt haben. Wir entwickeln unsere eigene Software und haben die Jeweller-Funkkommunikationstechnologie von Grund auf neu entwickelt, einschließlich mehrstufigem Schutz. Das Echtzeitbetriebssystem von OS Malevich ist immun gegen Viren und unser proprietäres IoT-Protokoll verhindert, dass unsere Geräte in Botnet-Netzwerken verwendet werden. Wir führen regelmäßig Tests mit externen Prüfern durch, um möglichen Angriffen in Zukunft effizient vorzubeugen.
Ajax ist kostenlos, wenn Sie das Monitoring selbst durchführen. Sie zahlen nur dann eine monatliche Gebühr, wenn Sie an eine zentrale Leitstelle angeschlossen sind. Die Kosten hängen von Ihrem Standort, der Größe und Art Ihrer Immobilie und der Anzahl der angeforderten Dienstleistungen ab.
Gehen Sie zu Kamera > Audio und Licht > Infrarotlicht
Aus: Infrarotlicht leuchtet nicht im Dunkeln
Auto: Infrarotlicht leuchtet im Dunkeln auf

UID ist ein 16-stelliger Code und die eindeutige ID der Kamera/des NVR, die für die Remote-Verbindung mit dem Internet verwendet wurde. Verwenden Sie UID, um Ihre Kamera/NVR zur Reolink App oder zum Reolink Client hinzuzufügen, Sie können remote darauf zugreifen.
Es gibt vier Methoden, um die UID-Nummer Ihrer Kamera/Ihres NVR zu finden. Hinweis: Kameras in NVR-Kits haben keine UID.
1-Suchen Sie die UID auf dem Gehäuse Ihrer Kamera/NVR.
Die UID-Nummer befindet sich auf dem QR-Code-Aufkleber, unter dem QR-Code befindet sich die UID-Nummer, sie beginnt hauptsächlich mit 9527 .......... wie die folgenden Bilder zeigen:



2-Finden Sie die UID in der Reolink-App auf Ihrem Telefon.
Melden Sie sich in der Reolink-App auf Ihrem Mobiltelefon bei Ihrer Kamera an. Sie finden die UID-Nummer sowohl auf der Geräteinfoseite als auch auf der Freigabeseite, wie im folgenden Screenshot gezeigt:




3-Suchen Sie die UID auf dem Reolink-Client auf Ihrem Computer.
Öffnen Sie den Reolink Client und suchen Sie die Kamera, deren UID Sie überprüfen möchten, klicken Sie auf Einstellungen und gehen Sie dann zu Info.


Dieser Artikel enthält detaillierte Informationen über die Menge und Kapazität von Festplatten, die Sie mit dem Reolink NVR-System verbinden können:
1. Für das 8-Kanal-NVR-System (RLN8-410) werden nur zwei Festplatten unterstützt: die ursprüngliche interne Festplatte und eine weitere über den eSATA-Anschluss.
Es hat zwei Situationen:
# 1, für das 8-Kanal-NVR-System (Hardware-Nr. H3MB02 und H3MB16) beträgt die Kapazität der einzelnen Festplatte bis zu 4 TB, insgesamt bis zu 8 TB
# 2, Für die neuen Hardwareversionen (H3MB18 & N2MB02) 4k-Version 8-Kanal-NVR-System beträgt die Kapazität der einzelnen Festplatte bis zu 6 TB, insgesamt bis zu 12 TB.
2. Für das 16-Kanal-NVR-System (RLN16-410) gibt es zwei Situationen.
# 1: Das 16-Kanal-NVR-System der 4-MP/5-MP-Version unterstützt drei Festplatten: zwei interne und eine über eSata; Die Kapazität der einzelnen HDD beträgt bis zu 4 TB, insgesamt bis zu 12 TB.
# 2, Für die neuen Hardwareversionen (H3MB18) 4k-Version 16-Kanal-NVR-System werden zwei Festplatten unterstützt: zwei interne, da es keinen eSata-Port für diese Version des NVR-Systems gibt. Die Kapazität einer HDD beträgt 6 TB, insgesamt bis zu 12 TB.
Hinweis: Um die Hardwareversion Ihres NVR-Rekorders zu erfahren, gehen Sie zum Menü Ihres NVR-Rekorders > System > Info > und sehen Sie sich die Hw-Nummer Ihres NVR an.
Siehe folgendes Beispiel:

Wenn Ihre Kamera mit einer SD-Karte installiert ist, werden die vom PIR-Sensor oder der Bewegungserkennung ausgelösten Aufnahmen auf Ihrer SD-Karte gespeichert. Wenn Ihre Kamera C1 Pro oder C2 Pro oder E1, E1 Pro, E1 Zoom ist, können Sie auch kontinuierlich auf Ihre SD-Karte aufzeichnen. Sie können diese Aufzeichnungen über die Reolink App & den Reolink Client & Webbrowser herunterladen.
1. So laden Sie die Aufnahmen über die Reolink-App herunter:
Mehr Informationen:
Laden Sie Aufzeichnungen über die Reolink App herunter
2. So laden Sie Aufzeichnungen herunter, die auf der SD-Karte des Reolink-Clients gespeichert sind:
Mehr Informationen:
3. Um die auf der SD-Karte gespeicherten Aufzeichnungen vom Webbrowser herunterzuladen.
Mehr Informationen:
Das von allen Reolink-Kameras verwendete Videokapselungsformat ist MP4. Das Videoformat, das wir über den Reolink Client oder die Reolink App herunterladen, ist also MP4. Aber wenn Sie ein USB-Laufwerk verwenden, um Videos direkt vom Reolink NVR zu sichern, können Sie H.264- oder MP4-Videodateien auswählen.
Was das Videokomprimierungsformat betrifft, so ist für Reolink 8MP-Kameras (B800 und D800) der Hauptstream-Komprimierungstyp H.264+ und der Substream-Komprimierungstyp H.264. Bei Reolink 2MP-, 4MP- und 5MP-Kameras ist der Komprimierungstyp H264.
Gehen Sie zur Seite Kameraeinstellungen > Anzeige > Bildeinstellungen und klicken Sie auf Erweitert.



Sie können die Bildparameter der Kamera nach Ihren Wünschen einstellen.

Gilt für: RLN8-410; RLN8-410-E; RLN16-410
Schritt 1: Gehen Sie zur Seite Display > Camera > Camera Parameter.

Schritt 2: Sie können den Tag-/Nachtmodus auf Auto/Farbe/Schwarzweiß ändern und dann auf Übernehmen klicken, um die Einstellungen zu speichern.

Schritt 1: Klicken Sie hier ![]() , um zur Seite „Geräteeinstellungen“ zu gelangen.
, um zur Seite „Geräteeinstellungen“ zu gelangen.

Schritt 2: Wählen Sie Display > Day/Night, dann können Sie es zu Auto/Color/Black & White ändern.

Gilt für: C1; C1 Pro; C2; C2 Pro; E1; E1 Pro; E1-Zoom; Reolink Lumus; RLC-210W; RLC-410W; RLC-410W-5MP; RLC-410WS; RLC-411WS; RLC-411WS-5MP; RLC-422W; RLC-423WS; RLC-511W; RLC-422W-5MP; Argos; Argus 2; Argus Eco; ArgusPro; Argus PT; Reolink Keen;
Sie können die nachstehenden Hinweise befolgen, um die Wi-Fi-Einstellungen Ihrer Kameras zurückzusetzen.
Um einen Benutzer zu registrieren, besuchen Sie das Portal mymobeye.eu. Nachdem Sie Ihre Daten eingegeben haben, erhalten Sie eine Bestätigungs-E-Mail. Wenn Sie sie nicht erhalten, überprüfen Sie Ihren Spam-Ordner oder wenden Sie sich an uns.
Nachdem Sie den Benutzer angelegt und die SIM-Karte aktiviert haben, loggen Sie das Gerät in das Mobeye Internet Portal ein. Dies ist nur möglich, wenn die SIM-Karte bereits bezahlt wurde. Stellen Sie sicher, dass sich das Gerät im "Programmiermodus" befindet, bevor Sie auf das Symbol "Gerät aktivieren" klicken. Bei einem Gerät mit Tastatur gelangen Sie über das CODE-Menü 21 OK in den Programmiermodus. Bei anderen Geräten erfolgt dies nach dem Einlegen der Batterien, nach 5 Sekunden Drücken der Ein-/Ausschalttaste oder dem Halten des Tags an das Lesegerät. Ein extern versorgtes Gerät befindet sich immer im Programmiermodus. Prüfen Sie, ob die LED grün leuchtet (oder grün blinkt).
Wenn Sie sich nicht mehr an die Anmeldedaten im mymobeye.eu-Portal erinnern, wenden Sie sich an uns.Ein neues Passwort fordern Sie über die Anmeldemaske von mymobeye.eu an. Es wird an die in den persönlichen Daten des Benutzers angegebene E-Mail-Adresse gesendet. Wenn Sie es nicht erhalten, überprüfen Sie bitte Ihren Spam-Ordner. Wenn Sie sich nicht an die Details erinnern können, wenden Sie sich bitte an uns.
Das Mobeye Internet Portal kann in Kombination mit der Mobeye SIM-Karte verwendet werden. Dadurch ergeben sich viele Vorteile:
– Wenn es sich nicht um eine Mobeye-SIM-Karte handelt, werden nur 2G-SIM-Karten unterstützt
– Die SIM-Karte ist eine M2M-SIM
– Die SIM-Karte ist anbieterübergreifend
– die technischen (APN-)Einstellungen und Vertragsdetails auf das Gerät und die Nutzung zugeschnitten sind
– Sie haben Einblick in den (ungefähren) Standort des Geräts
– Sie haben einen niedrigen Tarif für die Kombination aus Nutzung des Portals und der Sim
– Mobeye kann mit dieser Sim durch direkten Einblick in die Anbieterdaten den besten Service bieten
Nur in Ausnahmefällen und auf Anfrage ist es möglich, mit eigenen SIM-Karten zu arbeiten.
Das Mobeye Internet Portal hat einen „Keep Alive Manager“. Das Gerät sendet im eingestellten Testintervall Testmeldungen („Keep Alive“) an das Portal. Das Portal erwartet diese Meldungen und legt sie im Block „Verlauf“ ab. Nur wenn der Prüfbericht NICHT rechtzeitig eintrifft, sendet das Portal einen Bericht an die „Service“-Kontakte.
Bei einigen Produkten, wie z. B. Mobeye PowerGuard (CM2100) und Mobeye CM-Guard (CM2000), ist die Alarmwiederherstellungsbenachrichtigung an den Alarmeingängen nicht standardmäßig eingestellt. Dies kann wie folgt erfolgen:
– das Gerät in den Programmiermodus versetzen
– folgende SMS an das Gerät senden: 1111 IN1RESET:SEND
– folgende SMS an das Gerät senden: 1111 IN2RESET:SEND
Das Gerät sendet eine Wiederherstellungsbenachrichtigung an das Internetportal von Mobeye, das diese als Standard-Alarmwiederherstellungstext an die „Alarm“-Kontakte (SMS/E-Mail) weiterleitet. Um einen bestimmten Text dafür einzugeben, siehe Mobeye.
Die Nachrichten, die das Mobeye Internet Portal als SMS und E-Mail weiterleitet, setzen sich aus Name, Ort und Nachrichtentext zusammen. Die Sprachauswahl folgt aus der Spracheinstellung des Benutzers. Im Block „Meldetexte“ können die Meldungen pro Ereignis angepasst werden. Wenn ein komplett individueller Text gewünscht wird, beginnen Sie den Nachrichtentext mit $$ und schreiben Sie den gewünschten Text dahinter. Alle anderen Textteile werden dann weggelassen.
Durch Einrichtung von Alarmkontakten für SMS und/oder E-Mail leitet das Mobeye Internet Portal alle Meldungen weiter. Um die Weiterleitung einer oder mehrerer Nachrichten zu unterdrücken, beginnen Sie den Nachrichtentext mit $$– (Dollar-Dollar-Bindestrich).
Die Ereignisse sind weiterhin im Block "Historie" sichtbar.
Alarmanlage-experte.de ist ein professionelles Unternehmen mit mehr als 20 Jahren Erfahrung im Bereich Sicherheitssysteme und bietet qualitativ hochwertige Produkte an. Suchen Sie ein Sicherheitssystem, sind sich aber nicht sicher, was Sie brauchen? Kontaktiere uns!
Neben Qualitätsprodukten bieten wir auch wettbewerbsfähige Preise!
Sind Sie Geschäftskunde oder Privatkunde? Bei Alarmanlage-experte.de spielt das keine Rolle, denn wir bieten sowohl für Unternehmen als auch für Privatpersonen interessante Rundum-sorglos-Pakete an. So können wir Ihnen immer ein passendes Alarmsystem anbieten. Haben Sie spezielle Wünsche? Dann stellen wir Ihnen ein maßgeschneidertes Paket zusammen. Sie suchen faire Preise, gute Qualität und besten Service? Dann sind Sie bei uns genau richtig! Kontaktieren Sie uns für eine unverbindliche Beratung.
Unser Team besteht aus Experten, die seit Jahren in der Sicherheitsbranche tätig sind. Sie können Sie beraten, welches Sicherheitssystem zu Ihnen oder Ihrem Gebäude passt.
Alarmanlage-experte.de
Königsborner Str. 26a
39175 Biederitz
E-Mail: [email protected]
Tel: +31 (0)850-0160316

Bestellung verfolgen, Rechnungen anzeigen oder zurücksenden Artikel.
Königsborner Str. 26a
39175
Biederitz